class: center, middle, inverse, title-slide # Lab 07: CS631 ## Making a Site in the Tada!-verse <br> Part Deux: Make a Shareable Site ### Alison Hill --- class: center, middle, inverse # First: ## Build a site with `blogdown` -- # Pre-work: ## Push to GitHub -- # NOW!: ## Deploy to Netlify! --- class: center, middle # Your pre-work  http://happygitwithr.com --- class: inverse, middle, center > "As we just mentioned, Netlify allows you to quickly publish a website by uploading the `public/` folder through its web interface, and you will be assigned a random subdomain `*.netlify.com`. This approach is good for those websites that are not updated frequently (or at all)." https://bookdown.org/yihui/blogdown/netlify.html --- # If you didn't do the pre-work... - Drag + drop your `public/` folder. - If you did, follow me! --- class: inverse, middle, center ## Go to Netlify.com http://netlify.com --- class: inverse, middle, center ## Click on "Sign up" <img src="../images/netlify-landing.png" width="80%" style="display: block; margin: auto;" /> --- class: inverse, middle, center ## Select "GitHub" click to "Authorize Netlify" <img src="../images/netlify-sign-up.png" width="80%" style="display: block; margin: auto;" /> Recommended: go through the quick start guide --- ## Netlify review so far 1. Sign up 1. Pick GitHub 1. Authorize Netlify 1. Go through the quick start guide --- class: inverse, middle, center # Two ways to make a new site <img src="../images/netlify-new-site.png" width="80%" style="display: block; margin: auto;" /> --- # New site If you did the pre-work - Select "New site from Git" - Under continuous deployment, pick GitHub <img src="../images/netlify-new-git-site.png" width="80%" style="display: block; margin: auto;" /> --- # New site from Git - Click to authorize Netlify - Confirm GitHub password - Pick your blogdown repository <img src="../images/netlify-pick-git-repo.png" width="80%" style="display: block; margin: auto;" /> --- # Build options 1. Leave branch to deploy as master 1. The **build command** is `hugo` 1. The **publish directory** is `public` <img src="../images/netlify-basic-build.png" width="60%" style="display: block; margin: auto;" /> --- # Go back to your R project In R console type: ```r blogdown::hugo_version() ``` ``` [1] '0.41' ``` --- # Go back to Netlify in browser 1. Click `show advanced` 1. Create a `new variable`: - the key is `HUGO_VERSION` - the value is `0.40` 1. Click deploy site <img src="../images/netlify-adv-build.png" width="80%" style="display: block; margin: auto;" /> --- class: inverse, middle, center <img src="../images/netlify-first-deploy.png" width="80%" style="display: block; margin: auto;" /> --- # From Netlify - Click on Site Settings (from overview) --> general - Click on change site name and try to find a unique one- it will change your domain name to `[your-new-site-name].netlify.com` <img src="../images/netlify-change-site-name.png" width="80%" style="display: block; margin: auto;" /> --- # Go back to your R project - Open up `config.toml` and update your `baseurl = "https://[your-new-site-name].netlify.com/"` - The final `/` is critical! - Save - *Serve your site (if you haven't done this already!)* - Commit - Push to GitHub --- class: middle, inverse, center # Now go to your site! 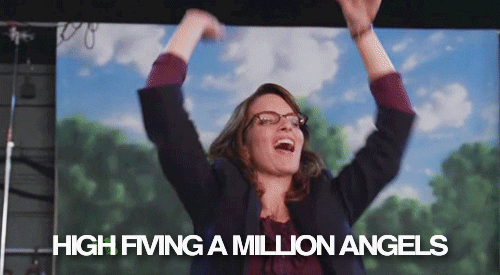 --- ## Add your `xaringan` slides https://blogdown-demo.rbind.io/2017/09/06/adding-r-markdown-documents-of-other-output-formats/ 1. Go to your blogdown project’s root directory and create a new folder called `R` 1. In that `R/` directory, create a new R script called `build.R` that contains 1 line of code that reads: `blogdown::build_dir('static')` 1. Add and save Rmd file(s) to your blogdown project in a new `static/slides/` directory. 1. *Serve your site (if you haven't done this already!)* <img src="../images/build-R-directory.png" width="50%" style="display: block; margin: auto;" /> --- ## Link to your slides Now that your `xaringan` slides are being rendered by `blogdown`, we have to link to them! If you placed them in `static/slides/`, then you should be able to navigate to the rendered slides at: - `[your-new-site-name].netlify.com/slides/[name_of_deck].html` But you can use **relative** links in your `blogdown` site using Markdown links: - `Here are some of my [slides](slides/slides.html)` `blogdown` assumes that relative links start in the `static/` directory. --- ## Add link to `home.md` I added a Markdown link to my `/content/home.md` using this line: - `Here are some of my [slides](slides/slides.html)` <img src="../images/ada-link-to-slides.png" width="80%" style="display: block; margin: auto;" /> --- class: inverse, middle, center # ⚠️ ## Going further... You have gone far enough- you don't *have* to do what is next! --- ## Embed slides within an .Rmd post You can embed your `xaringan` slides within an .Rmd blog post. Steps: - Go to `content/blog/2015-07-23-r-rmarkdown.Rmd` (this is just the sample blog post) - Add an R code chunk and use `knitr::include_url` ```r knitr::include_url("../../slides/slides.html") ``` - Why this particular file path? Because `knitr` uses the starting directory as where your post lives, so `content/blog/`. - The second `../` gets you up one directory, to `content/` - The first `../` gets you up one more directory level, to your project root directory --- ## View embedded slides <img src="../images/ada-embed-slides.png" width="65%" style="display: block; margin: auto;" /> --- class: center, middle ## Demo to override CSS <img src="../images/ada-deployed-landing.png" width="80%" style="display: block; margin: auto;" /> --- ## Override CSS to make round logo 1. Make a new `static/css/` directory 1. Make a new text file in that directory, I called mine `circle.css` and put this inside ```r div.header .container .logo { max-width: 100px; margin-left: -2em; * border-radius: 50%; } ``` --- ## Demo to override CSS Go back to the `config.toml` ```r [params] dateform = "Jan 2, 2006" dateformfull = "Mon Jan 2 2006 15:04:05 MST" description = "Example blog" copyright = "Copyright © 2015 Ada Lovelace" # copyrightUrl = "https://creativecommons.org/licenses/by-sa/4.0/" logofile = "img/logo.jpg" faviconfile = "img/logo.png" highlightjs = true progressively = true share = true *extracssfiles = [ "/css/circle.css" ] ``` --- ## Override CSS How did I know to do this? A lot of googling. I finally found an example `config.toml` for the parent theme, Cocoa, here: - https://github.com/nishanths/cocoa-hugo-theme/blob/master/exampleSite/config.toml